In this short series of articles I will detail everything you need to build your own media centre from the affordable and compact Raspberry Pi. I will focus on doing things as simply as possible in order to get up and running quickly without too much technical detail, but will add more advanced sections as optional extras.
Part one will focus on getting the hardware set up and the initial configuration so that you can get the Pi plugged in, displaying correctly on the TV and ready to start playing any media you already have available. Later parts will discuss adding additional media, the various addons you can install and more advanced topics for tweaking the system.
Controlling the Media Centre
If you select a remote control with an integral keyboard and mouse then you can use it for setup, but if you already have a CEC remote for your TV that works through HDMI or another compatible remote then you can use that but need the keyboard and mouse for the initial config.
You will need
A Raspberry Pi 2 Model B
An HDMI video cable (and TV/monitor)
A microSD card
An ethernet cable
A micro-USB power supply
A Internet
Optional
A case
A remote control
A USB keyboard and mouse
A network or USB disk for extra storage
A wireless adapter
A Raspberry Pi 2 Model B
A Pi 2 model B or newer is recommended, although you could try using an older Pi if you had one. The Pi 2 is a 900MHz quad-core device with 1024MB of RAM, whereas the older devices were significantly lower-specced.
You can buy them from the official store, recommended suppliers Farnell and Radio Spares or find somewhere cheaper from around £23. I got mine from the hilariously-named Pi Hut who aren’t the cheapest but do stock a lot of accessories which can be tricky to source in the UK.
An HDMI video cable
While it’s possible to use the joint audio/composite video jack to get a picture, you really want to be using the HDMI output and of course a TV or monitor which can display the output for the best image quality.
A microSD card
There are many manufacturers of SD cards, but the type I use are the SanDisk Ultra cards which are coloured red and grey and Class 10 speed. A capacity of 8GB or higher is sensible – you require 1GB for the operating system but any data, downloads and things like summaries and thumbnail pictures are stored on the rest of the card. There is a comprehensive list of tested cards here. You will need to be able to write to the card from your PC for the initial setup of the software.
An ethernet cable
You can connect wirelessly once set up, but it will be necessary to download some files during the setup phase and the easiest way to accomplish this is to connect the device directly to your router.
A micro-USB power supply
While any method of powering the device will work, it might be worth getting an approved power supply such as the official one. I just use a regular one that came with a phone which causes it to quite often display an under-voltage warning, however this doesn’t damage the device and the warning can be suppressed.
A Internet
You’ll need to access this to download the initial install and for the device to automatically update itself and its plugins.
A case
Pick one you like and put your Pi in it. I recommend the Flirc case which you can get from the Pi Hut. Apart from it looking rather good, this aluminium case actually extends inwards to physically touch the CPU chip, so the whole case acts like a big heatsink – perfect for if you want to overclock a little, or just generally if you want your Pi to stay safely cool.
A remote control
It can be tricky finding a balance between ease of use and functionality in a remote and there are a great many options for controlling your device. If you have a TV with a CEC remote then you may be able to control the Pi directly using that over HDMI, but if not here are a few options that I have tried out:
A: A generic IR (infra-red) remote
Pros: Cheap. Has general playback and navigation functions. Has a thumbstick which operates as a mouse.
Cons: Doesn’t always register at boot-up requiring a quick unplug-plug. No keyboard. Mouse is tricky to use. Requires line-of-sight. Not illuminated for use in the dark. Uses regular batteries.
B: A small wireless keypad
Pros: Has keyboard and mouse functions. Illuminated for use in the dark. Rechargable using miniUSB socket. Has own wireless adapter.
Cons: No general playback buttons (pause, rewind etc).
C: A wireless keypad with playback functions
Pros: Has keyboard and mouse functions as well as playback controls. Works out of the box as a keyboard/mouse controller. Rechargable using miniUSB socket. Has own wireless adapter.
Cons: Not illuminated.
A USB keyboard and mouse
If you took option C above then you shouldn’t need these, but they are handy to have in case of emergency. You can always plug these in and get into the menus shown during setup if you need to.
A network or USB disk for extra storage
Even if you have a big SD card then it can get filled up pretty quickly if you are saving HD content onto it. I use an external drive that’s attached to a computer in another room, but any sort of disk connected via network or USB should work. If you are connecting to another PC’s disk you will probably need to share that disk on the network before you can access it remotely.
A wireless adapter
This is only required if you don’t have ethernet cable going to where the system will eventually end up. Wireless should be fast enough for streaming but a wired connection is always preferred where available.
Preparing the Software
Selecting a Build
The build I detail here is the one I found to be the simplest and quickest to get running. I will discuss alternate options in a later section.
You will need a few downloads to get started, which are as follows:
SD Card Formatter (Used to prepare the SD card)
NOOBS download (Used to install the software)
Win32 Disk Imager (Optional, used to put advanced builds onto the SD card)
SD Card Formatter
Install and run the utility, then insert and identify your SD card’s drive letter, in this case it is showing as F:
As this card is one that has been used before, it is showing an incorrect size, this can be fixed by selecting Option and turning Format Size Adjustment On. Format Type should be left as Quick.
After returning to the previous screen and selecting Format the correct size should be displayed.
The SD Card is now ready for the software, you don’t need to worry about allocating space for the various functions – it will be done automatically at install-time.
NOOBS Download
On the website select the NOOBS Lite install, this version will download only the files required for installation at install time, saving some space. NOOBS has a number of operating systems to choose from, of which we are are only using one, but it also offers a useful recovery option, which is why I have chosen it over a raw version of the operating system.
Extract the downloaded file’s contents onto your newly-formatted SD Card, there should be some IMG and BIN files and a couple of subdirectories.
Win32 Disk Imager
This article is geared towards the easiest, quickest set up, so we won’t be needing this at this stage. If you want to do more with your media centre though, such as have a more fully-featured operating system with maybe game emulators, websites and cloud access then refer to the advanced section later on which discusses these options.
Install the Software
Time to connect everything up, plug in the SD card and boot up the Pi, you should see a screen similar to this one:
As indicated you want to choose the operating system called OpenELEC for the Pi 2. Press I on the keyboard or use the mouse to select Install to begin the installion.
After a short installation, the operating system OpenELEC should start up, closely followed by the media centre application, which is called Kodi.
You should see a number of welcome screens, which give you the opportunity to give the device your own name and configure various options. Most of these can be left as the default, but I recommend you turn on SSH when given the option, as there are a couple of tweaks we’ll mention later on which need this turned on.
That’s it for the first part, you’ve successfully installed Kodi on OpenELEC Linux. The blue screen you’re seeing is a skin called Confluence which along with pretty much everything else is optional and customisable, and which we’ll look into in more detail in the next part.
FJ





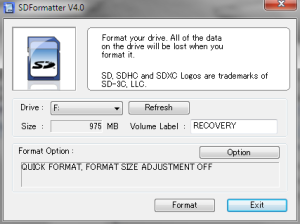
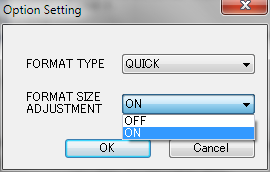
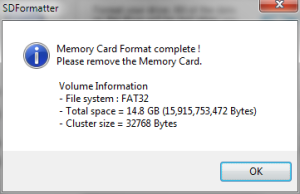
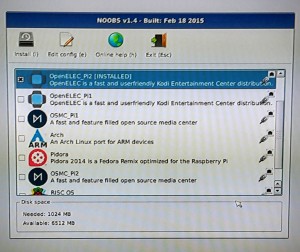
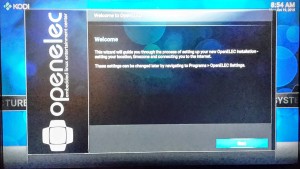
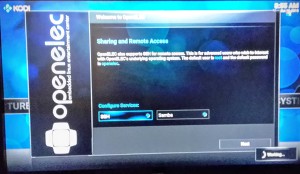

One response to “Making a Raspberry Pi Media Centre 1”